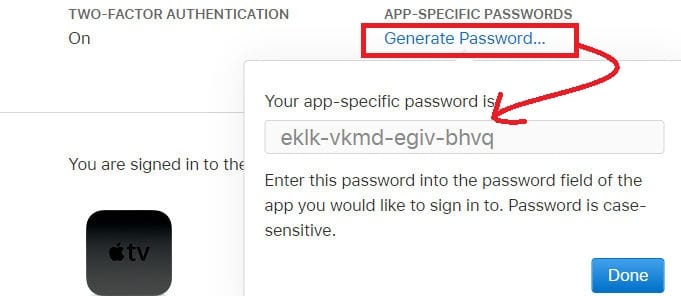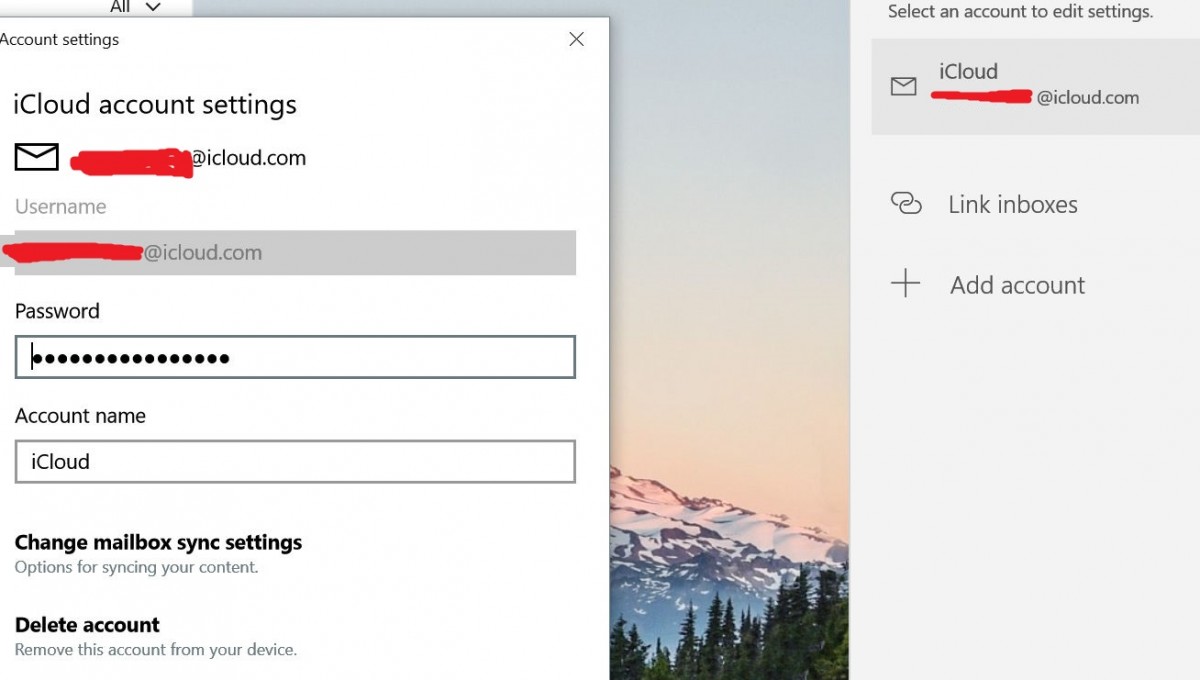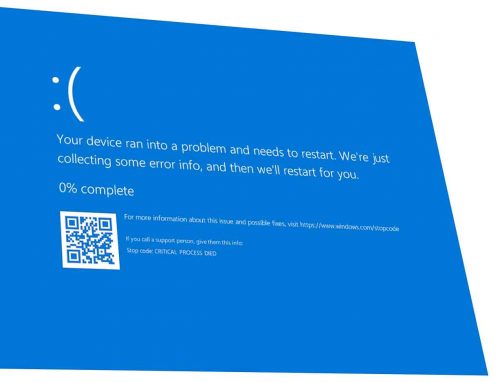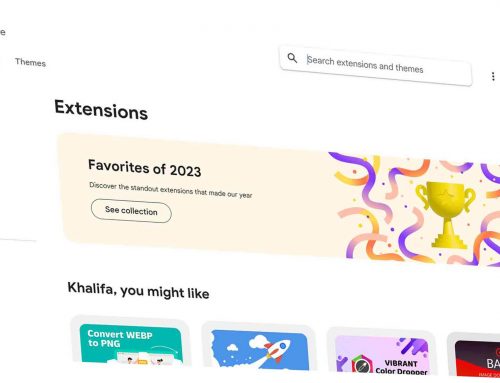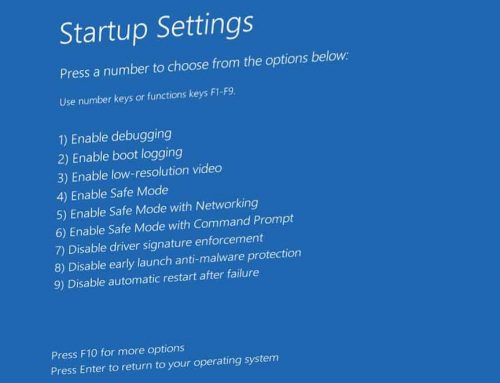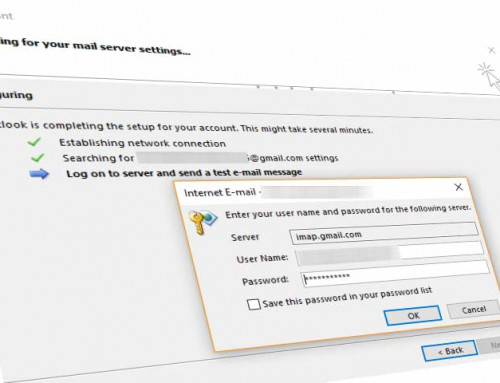How to fix iCloud account settings are out-of-date on Windows 10 Mail App
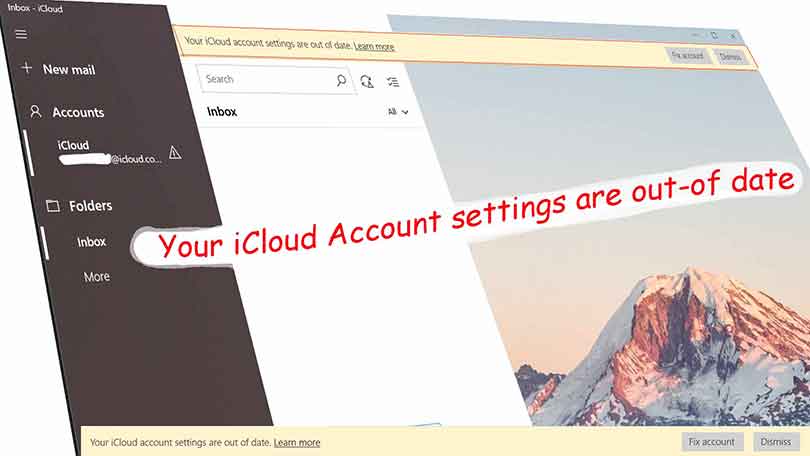
Are you trying to add an iCloud email account to Mail Application or to Outlook on Windows 10? If you have used your normal Apple password then no email will come through and you will keep getting a notification “iCloud account settings are out-of-date“.
The error message usually pops up with the following message: Your xxxx@iCloud.com account settings are out-of-date.
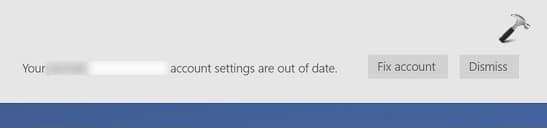
Please note: the solution below can be applied to all messaging applications including Outlook 2007, Outlook 2010, Outlook 2013, Outlook 2016 & 365 and Mozilla Thunderbird.
The reason why Windows 10 Mail App rejects icloud password
Apple has changed recently their security policies pushing users to use two-factor authentication or two steps sign in. You probably have enabled the two-factor authentication on your iCloud without knowing it is the main reason why you can’t get iCloud to work in Windows 10 Mail App.
What is that mean? To allow access to your iCloud emails to an application that isn’t owned by apple, you’ll need to generate an app-specific password to add your iCloud account to the Mail app or Outlook. The step by step fix to iCloud account settings are out-of-date error message are described below on a video and text, so chose the solution that works better for you.
The solution: How to fix iCloud account settings are out-of-date
Watch the quick video or follow the step by step procedure below How to fix iCloud account settings are out-of-date on Windows 10 Mail App.
Step by step procedure How to fix iCloud account settings is out-of-date on Windows 10 Mail App.
Step 2: Within your apple account
- Go to https://appleid.apple.com and sign in with your Apple ID (iCloud email address & Password).
- You may have to verify your identity by confirm the pass code which Apple will send to your trusted device – iPhone or iPad etc.
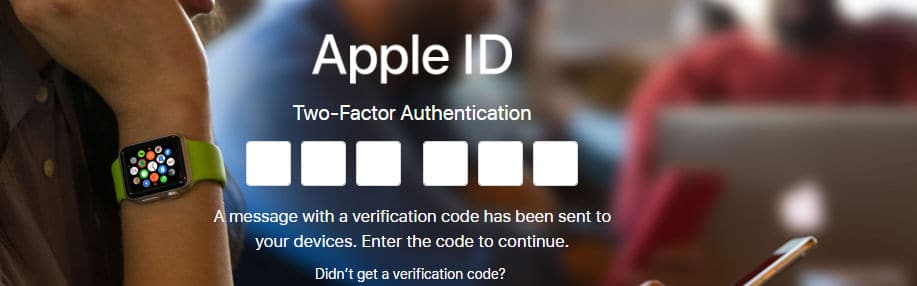
- Once signed in Go to Security Tab and click on Generate Password – Entre the password label and click Create An app-specific password will be created : eklk-vkmd-egiv-bhvq
- Copy the generated password and use it temporarily to add your iCloud account to Windows 10 Mail App or Outlook App.
Step 1: Within Mail App – How to add iCloud Email on Windows 10
- Select Start Menu and Choose Mail> Accounts.
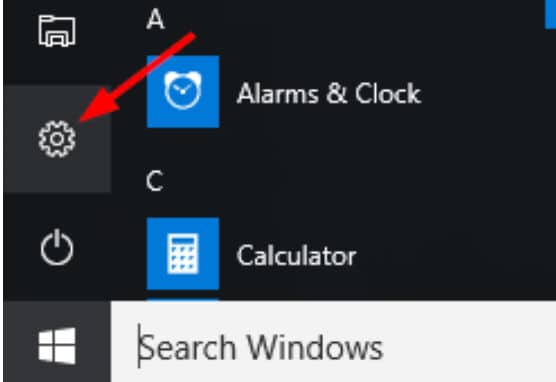
- Select your iCloud Account that’s out-of-date to display the account settings dialog box
- Within the dialogue box replace your Apple password with the temporarily app-specific password copied earlier in step 3: eklk-vkmd-egiv-bhvq. (don’t use this password, it just an example. You have to use your own one)
- Click saves and you are done.Your iCloud emails should start populating and your Mail application is ready to use.