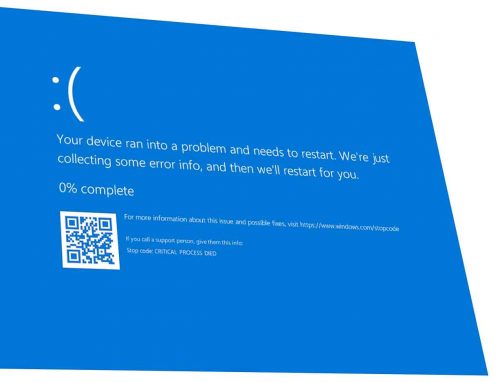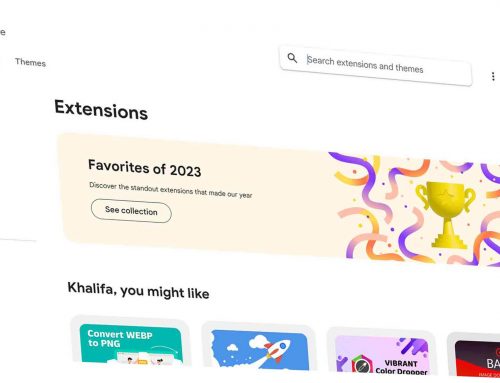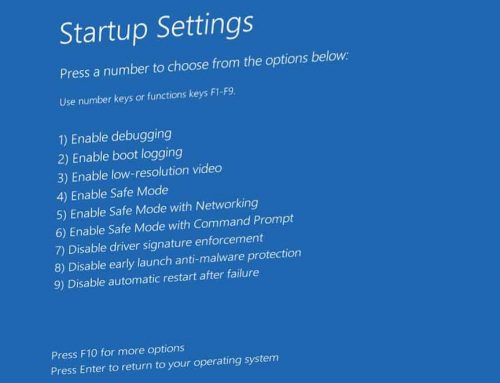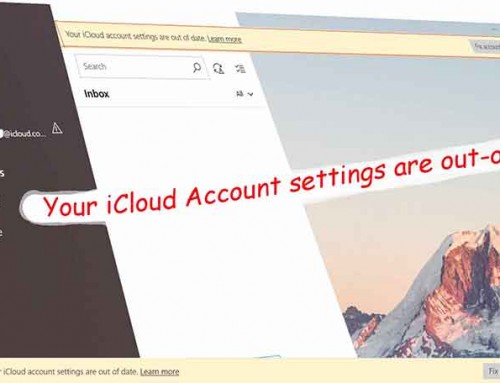Fix Error Normal.dotm, Word cannot save or create this file
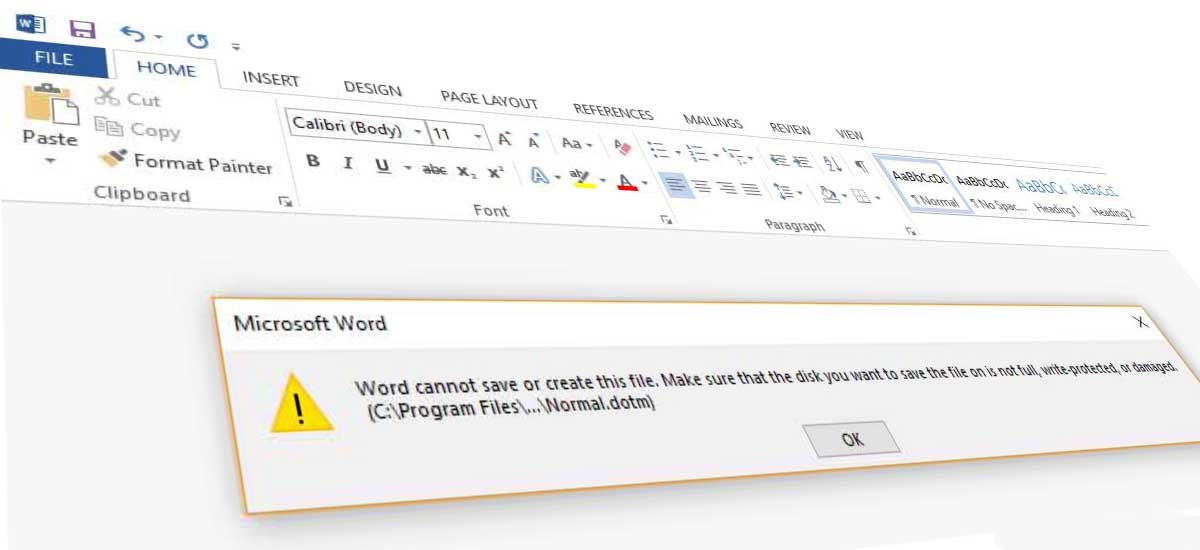
Are you prompted to save the changes to Normal.dotm or Normal.dot? Is this error message prompted when you try to save or quit a word or excel document? Or even sometimes when you exit Microsoft Outlook?
If so, we can help you fix this, and this solution can be applied to Office 2007, Office 2010, Office 2013 and Office 2016.
This error message usually pops up with the following message:
Word cannot save or create this file. Make sure the disk you want to save the file on is not full, write-protected, or damaged. (C:\Program Files\…\Normal.dotm)

This error message appears when your Microsoft Office 2007, 2010, 2013 or 2016 templates folder is corrupt. The solution to solve the Normal.dot error consists of removing the corrupted templates folder and creating a new one. Office Default Templates Folder is at this location C:\Users\Your account name here\AppData\Roaming\Microsoft
Here is how to fix the error message: Word cannot save or create this file
First we will need to access the location where The Microsoft Templates folder is hosted within C: drive. Accessing the location can be done in several ways, it will depend on the operating system that you are using.
Fix Normal.dotm If you are on Windows 7
- Click on Windows icon at the bottom left corner of your taskbar.
- From the menu click on Run, a new Windows will open
- You can also access Run windows by clicking on Windows Icon + R button at the same time.
- Copy this command line below in bold and past it in Run Box then press enter: %appdata%\Microsoft
- Search for a folder called Templates. This is because it is corrupted and the icon should be white instead of yellow like the other folders.
- Delete it.
- Create a new folder and rename it : Templates
- Close the folder and you are done, no irritating prompts anymore.
Fix Normal.dotm If you are on Windows 10 or 8.1
- Right Click on Windows icon at the bottom left corner of your taskbar.
- Select Run from the Administrator tools.
- You can also access Run windows by clicking on Windows Icon + R button at the same time.
- Follow the same steps from 4 to 7 explained above.