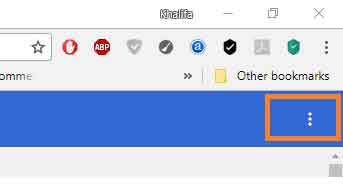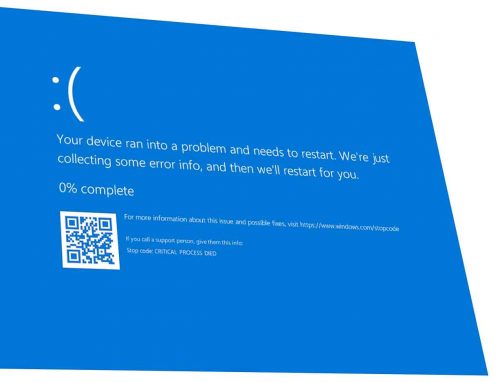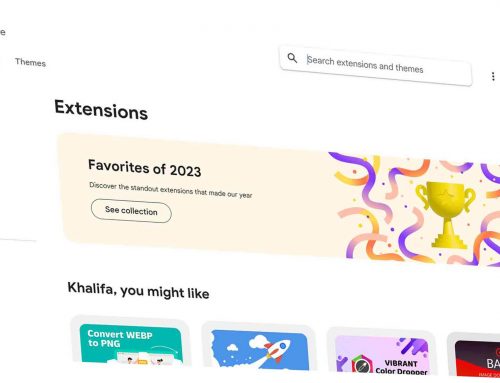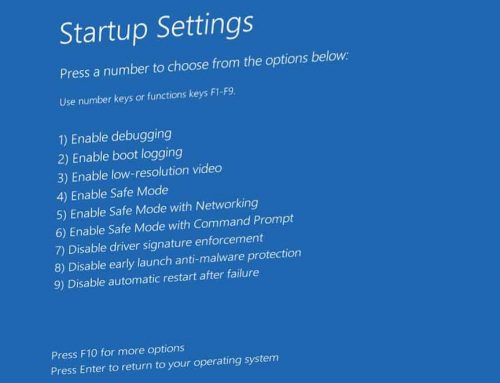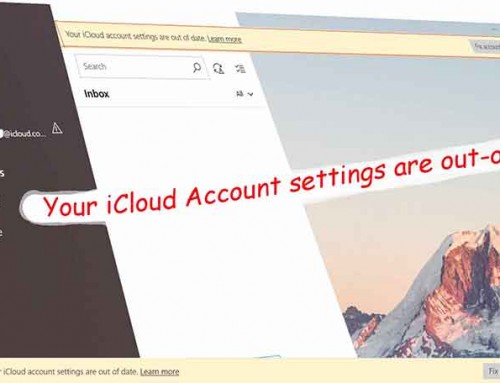How to Export Bookmarks from Chrome to Microsoft Edge Step by Step
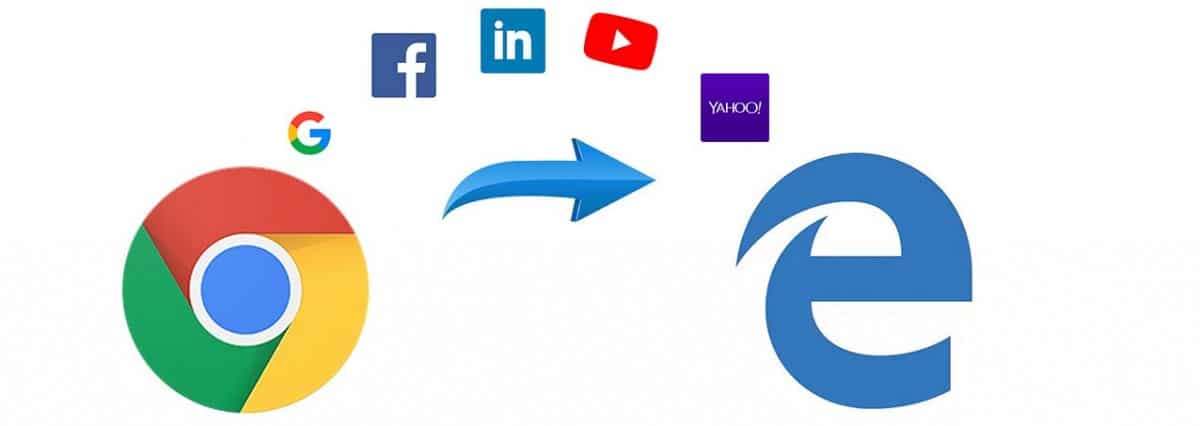
Changing a browser is all time a hassle, and the main reason is our favourites / Bookmarks because of our little habits.
Likely exporting or importing your favourite across browsers is simplified over the time by the browsers like Chrome, Firefox, Internet explorer and Edge.
There are to ways on how to transfer your favourites from one browser to another:
Method 1. Using the import favourites from another browser option
⚠ This method is suitable only if you want to export bookmarks from one browser to another within the same computer
No Worries! If you want to export your bookmarks from an old computer to your new computer then in this case you will have to follow the steps in method 2.
For example if your favourites are in Google Chrome, Firefox or Internet Explorer and you wanted them to be transferred to Microsoft Edge browser you will need to do the following:
- Open Microsoft Edge, on top right corner click on Favourites icon
- From the drop menu click Import Favourites.
- Tick the Box next to the browser that you want to import your bookmarks from.
- Click
Method 2. Exporting and Importing bookmarks using an HTML file
This method allow us to export bookmarks to an HTML file and import it to our new browser. In this example I’m going to export my bookmarks from Google Chrome to Microsoft Edge browser.
- Open Google Chrome and Click on the three dots on the top right corner of your screen.
- From the drop menu Click on Bookmarks and on Bookmark Manage
- On the new opened page, click on the three dots within the blue ribbon
- Click on Export bookmarks.
- A new Save as Page will open. Chose where you want to save your bookmarks HTML file and give it a name.
- Now you can close Google Chrome
The next steps will be done within Microsoft Edge browser
- Open Microsoft Edge Browser on the top right corner click on Favourites icon
- From the drop menu click on Import Favourites.
- From the Import from another browser page click on Import from file under Import or Export a file.
- A new browse page will open, find and select the exported HTML file and click Open
- Your favourites now should be transferred to your Edge Browser.